About Virtual Meetings/Zoom
What are virtual meetings in an online class?
Virtual meetings are live meetings conducted over the Internet using web conferencing software and audio/video equipment. For online classes with weekly virtual meetings, students will attend (or connect to) their virtual meetings during the scheduled class time and participate in live discussions and collaborations just like they would in a face-to-face class.
What is Zoom?
Zoom is the web conferencing software the University uses for virtual meetings. View this tutorial for an overview on using Zoom in an online class (click on lower right corner to view in full-screen):
Download PDF
What do I need in order to participate in virtual meetings?
For best virtual meeting experience, you will need access to the following:
- Windows or Mac computer (laptop or desktop)
- High speed Internet (1.5Mbps up/down and a wired connection is recommended)
- USB headset with microphone
- Webcam (if required for your class)
- A quiet location where you will have privacy
How do I make sure my computer and equipment are ready for virtual meetings via Zoom?
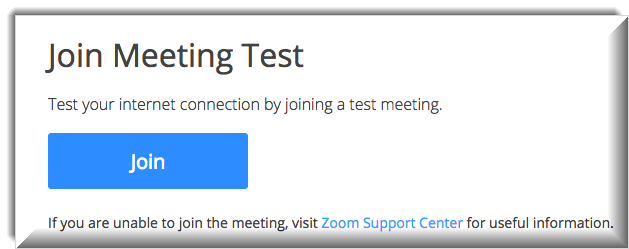
To test your computer and audio/video equipment, go to the "Join Meeting Test" page (image link above) and click Join. You will be connected to a temporary test meeting.
The first time you join a Zoom meeting you will be prompted to download and install the Zoom Launcher software as shown in the Prepare to Use Zoom tutorial above; complete the installation process to continue. Once in the meeting, click on "Test Computer Mic & Speakers" to test your audio and video. Leave meeting when finished.
What should I do if my headphone/mic is not working?
- Reboot your computer and do the test again. Make sure your headset/webcam is connected to the computer before joining the meeting.
- Close any program (e.g. Skype) that maybe using your webcam.
- Launch the Zoom app and go to Settings to make sure the correct audio/video device is selected.
- If problem persists, contact ITS Helpdesk for assistance.
Where do I find the meeting room address for my class?
Your instructor will provide meeting room address and other information on ICON - check your ICON course site for details.
I get a message that says "This meeting is restricted to authorized attendees only". What do I do?
If you see this message when trying to join a Zoom class meeting, follow the steps below to login to your University Zoom account using your Hawk ID and password.
Download PDF What are some best practices for participating in virtual meetings?
- Always use headphone/earphone to listen - do not use onboard or external speakers.
- Arrive early and run sound test before each meeting.
- Using video? Dress appropriately if you will appear on camera. Check your video settings; adjust room lighting and viewing angle to achieve optimum results. (What will others see when you connect the camera?)
- Mute your microphone when you are not speaking.
Can I use Zoom outside of class?
Yes, students can access their own Zoom account here and schedule online meetings for group projects, discussions...etc. See tutorial below on how. Visit Zoom Tutorial Videos Page for more information.
Download PDF
How do I share my computer screen in a Zoom meeting?
See this tutorial video
